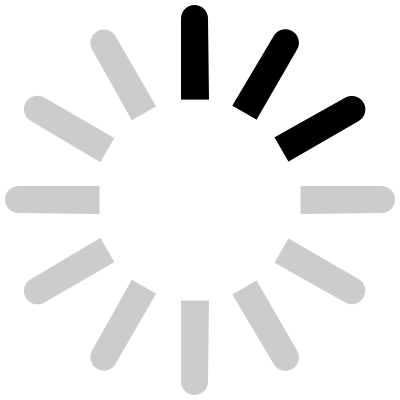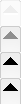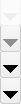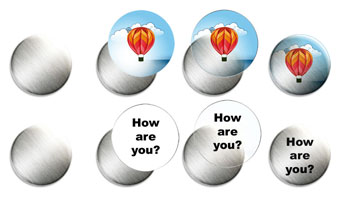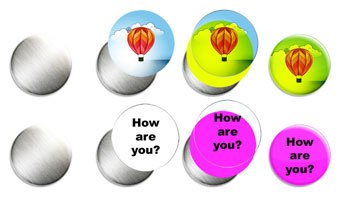Sådan bruger du Badges Designer
Den hurtigste måde at oprette navne badges på er, at afslutte design af dit baggrundstema og derefter indsætte det første navn, når du kan lide det hele kliker du på "Afslut Design", du få nu et forhåndsvisning og kan sætte dette motiv i indkøbskurven. Derefter bliver du spurgt, om du vil gå til indkøbskurven, eller om du gerne vil fortsætte med at handle. Vælg "Fortsæt shopping". Nu kommer du tilbage til Badges Designer til dit eksisterende design og ændrer blot det pågældende navn og sætter det nye motiv igen i indkøbsvognen.
Indsæt dit billede / foto

Med et klik søger du på din harddisk eller enheder et billede / foto, som skal være på badge.
Mulige fileformater er: .png, .jpg og .gif
Rediger billede / foto
Når du har valgt et billede, kan du redigere det med forskellige værktøjer.
-
Reducere og forstørre
- Der er to måder at gøre et billede større: enten klik på forstørrelsesglasikonet eller træk de små grå firkanter i hjørnerne af dit billede til den ønskede størrelse.


-
Spejle
- Du kan spejle dit billede enten vandret eller lodret.


-
Rotere
- Klik for at rotere dit billede med 45 ° eller angiv en præcis vinkel. Du kan også rotere billedet med de grønne prikker i billedevisningen.

-
Ændre opacitet
- Skift opacitet, så baggrunden lyser igennem billedet.

Indsæt tekst
Med denne funktion indsætter du din egen tekst og designer den. Du kan tilføje flere tekstmoduler til dit badgetmotiv. En linjeskift er ikke muligt men tilføj i stedet for så mange tekstmoduler som du har brug for.
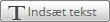
Tekst design
Hvis du har markeret / valgt en tekst, kan du bruge forskellige værktøjer.
-
Skriftfarve
- Klik på farveboksen og vælg den ønskede farve til skrifttypen.

-
Kurvetekst
- Med dette værktøj bøjer du din tekst enten øverst på badge eller nederst på badge så den passer perfekt sammen med kanten af badge. Du kan også ændre skriftstørrelsen senere. Denne funktion er kun tilgængelig med runde badges.


-
Skriftart
- Klik på "Font" for at vælge en skrifttype, du kan lide.

-
Skriftstørelse
- Det viste tal bestemmer størrelsen på din skrifttype. Jo højere tallet er, jo større er skrifttype.

-
Kursiv
- Med dette værktøj kan du lave din tekst kursiv.

-
Dreje tekst
- Klik for at rotere din tekst med 45 ° eller du kan også angive en nøjagtig vinkel. Desuden kan den fremhævede tekst frit roteres med de grønne prikker i visningen.

-
Ændre tekst
- Denne funktion findes på højre side af billedet for dine oprettede elementer. Bare klik på "skift tekst" og overskriv din gamle tekst.
Grafik / Indsæt icon
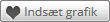
Under denne funktion leverer vi færdige elementer til dit badge design. For eksempel et "Jeg elsker" symbol med et hjerte eller andre symboler, som kan være interessante for dig. Disse grafikker kan indsættes i layoutet og placeres med styrkrydset, lige som du ønsker det. Også zoom ind eller ud er muligt.
Tegne
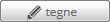
Med Tegne-værktøjet kan du kreere former eller tilføje linjer. Det er også muligt at farve dine skabte former. Indstil dette i "Linie farve" og "fyld."
Juster tekst med en tegnet linje eller objekt
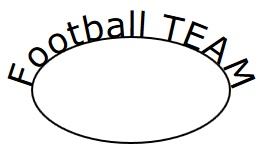
Dette er en funktion til at justere retningen af en tekst med en linie eller form, såsom en cirkel. Dette giver ganske interessante designs. Opret først et objekt ved hjælp af funktionen cirkel, ellipse eller ved at male / tegne en objekt eller linje med stiften. "Mal med pen" betyder - tryk og trække med venstre museknappen. Når du har malet/tegnet dine linje eller cirkel, er der til højer i den liste over dine elementer "Justér tekst til linje" funktionen. Indtast din tekst. Din tekst bliver straks placeret langs din tegnede linje eller dit objekt. Du kan nu eller senere bestemme skrifttypen, størrelsen og farven på din tekst. For at gøre din linje eller objekt usynlig vælges enten, ændre "Kontur" til 0, eller du indstiller "Opacity" til 0% eller du sletter bare objektet.
Vælg et element ved at klikke med højre knap af musen på dine oprettede elementer. Nu kan du bruge styrkrydset til at placere billedet eller teksten. En anden mulighed er at holde museknappen nede og trække elementet til hvor du vil have det.
Flyt

Vælg et element ved at klikke med højre knap af musen på dine oprettede elementer. Nu kan du bruge styrkrydset til at placere billedet eller teksten. En anden mulighed er at holde museknappen nede og trække elementet til hvor du vil have det.
Centre

Med et klik i midten kan du centrere et element.
Juster ved kanten

Ved hjælp af disse knapper kan du justere elementet på kanten af badge. Dette er især nyttigt med firkantede badges.
Bestem rækkefølgen af synlighed / niveauer

Du kan indstille rækkefølgen af din grafik og tekster på din badge. Vil du gerne have et billede foran eller et bestemt billede for at skjule et andet? Eller dit indtastede tekst forsvinder bag dit billede? - ingen problem, dette gøres ved at flytte lagene. På højre side af billedet finder du en liste over dine tekster eller billeder. Ved at klikke og holde museknappen nedtrykt, kan du nu flytte det valgte objekt et niveau op eller ned. Det øverste lag er altid synligt øverst på badge.
Du kan ændre baggrunden for hele badge layout ved hjælp af knappen "Baggrundsfarve".

Du har allerede en udskriftsfil eller et færdigt motiv?
Hvis du allerede har en færdig fil eller skabelon, behøver du ikke Badget Designer. Brug ordremulighederne her!
Farver
Vigtigt: Fordi farverne er forskellige på forskellige skærme, og farverne i selve udskriften også ser anderledes ud, er disse farver kun en indikation og ikke en 100% garanti for den rette farvetone. Du kan i bestillingsforløbet skrive vigtige oplysninger om dine farver i ordreprocessen i kommentarfeltet. Når du svæver med musen over en farve, vises den nøjagtige nuance som en hexadecimal farvekode, som kan bruges til orientering og til bestemmelsen af farvekoden ved bestillingen.
Afslut design / Forhåndsvisning af din badge
For at se et eksakt udskriftseksempel af din design og for at kontrollere dit layout skal du klikke på "Afslut design". Du kan også prøve dette ind imellem, mens du opretter din badge. Her markerer den røde stiplede linje badgekanten. Hvis du vil have baggrundsfarve eller andre elementer rundt om din badge, skal du bare lade din farve gå over denne linje. Bemærk også teksten i badge forhåndsvisning. Bemærk: Når motivet er tilføjet til indkøbskurven, kan du ikke redigere badges størrelse eller layout igen!
"Guide" og "Skabeloner" felter

Disse tre aktiverbare visninger hjælper dig med at justere og vurdere dit motiv. Den røde prikket linje vises, når du klikker på den tilsvarende knap. Denne linje markerer den optimale yderste kant til hvilken tekst eller vigtigt indhold skal placeres. Dette er kun en optisk sikkerhedslinje til dig eller en hjælpemiddel og har intet at gøre med udskriftsområdet. Det udskrevne billede går langt rundt om kanten af badgen. Ved at klikke på ikonet "Skabelon" vises hele trykområde af badge. Den indre cirkel med den sorte linje markerer badgekanten.
"Drej" feltet over bagesdesigner

Denne funktion er kun aktiv, hvis du vælger en rektangulær badge. Med dette kan du vælge, om du har brug for en vandret eller lodret badge, og visningen ændres i Badges Designer.